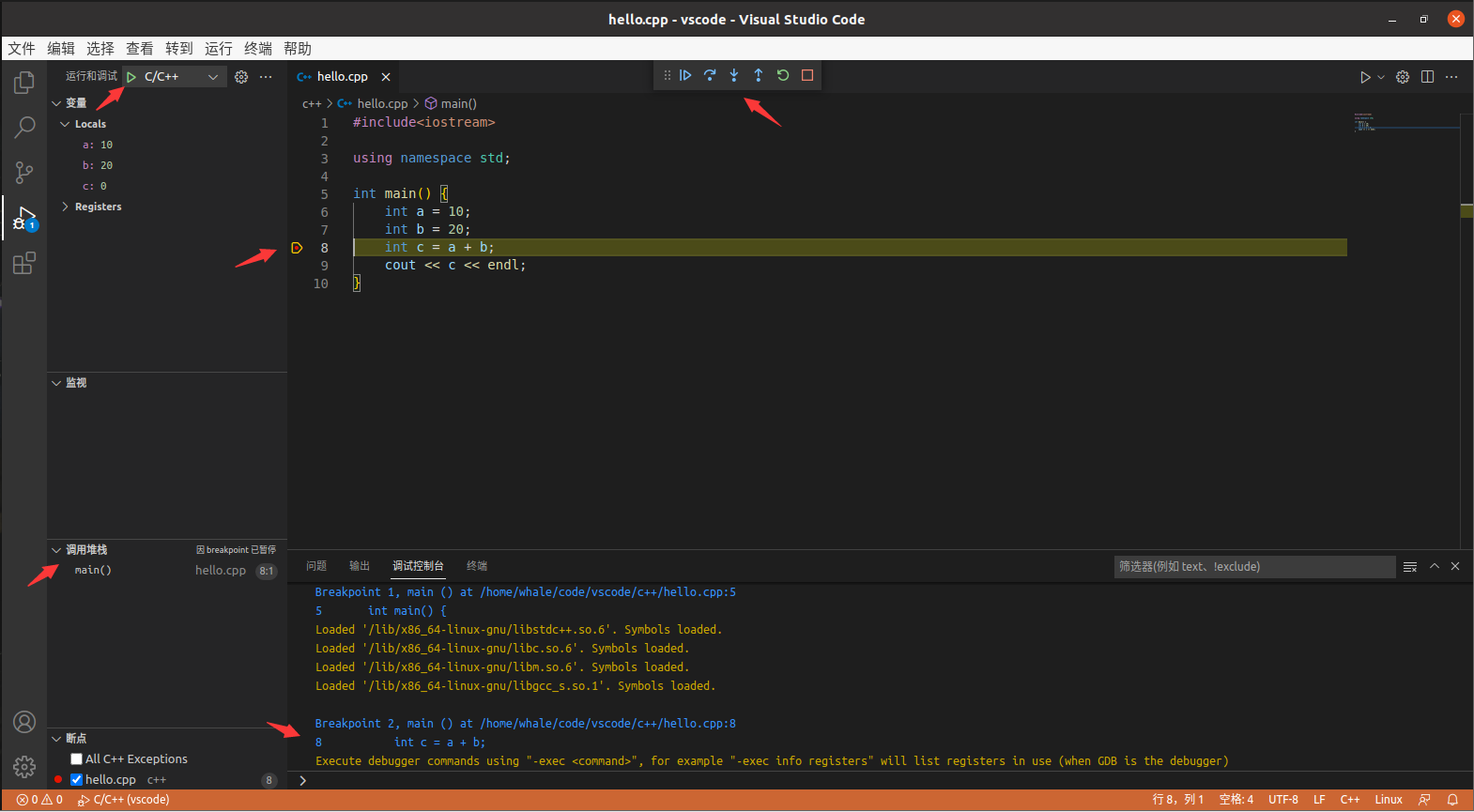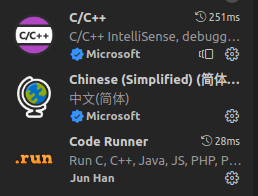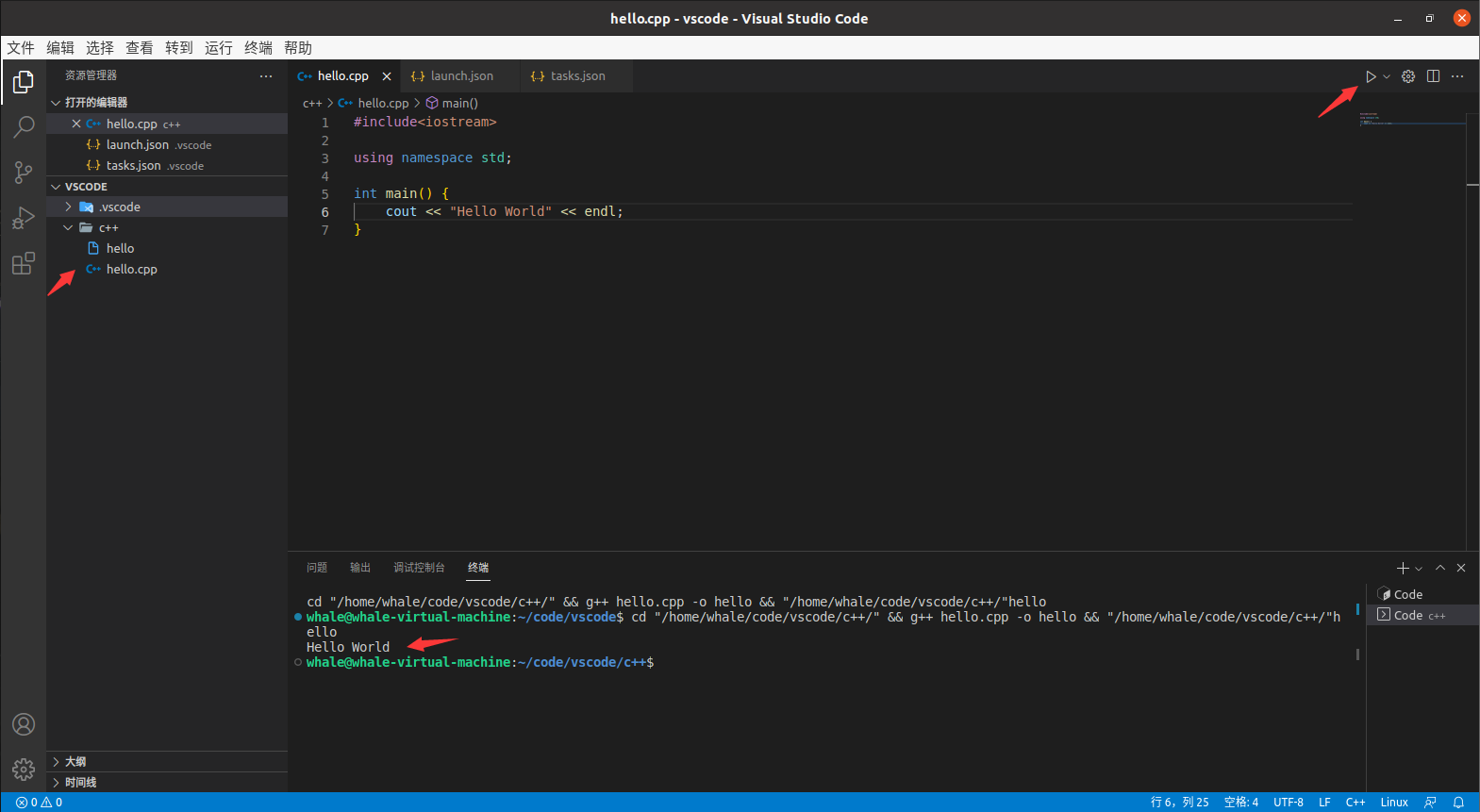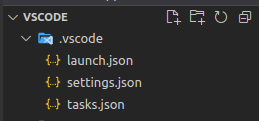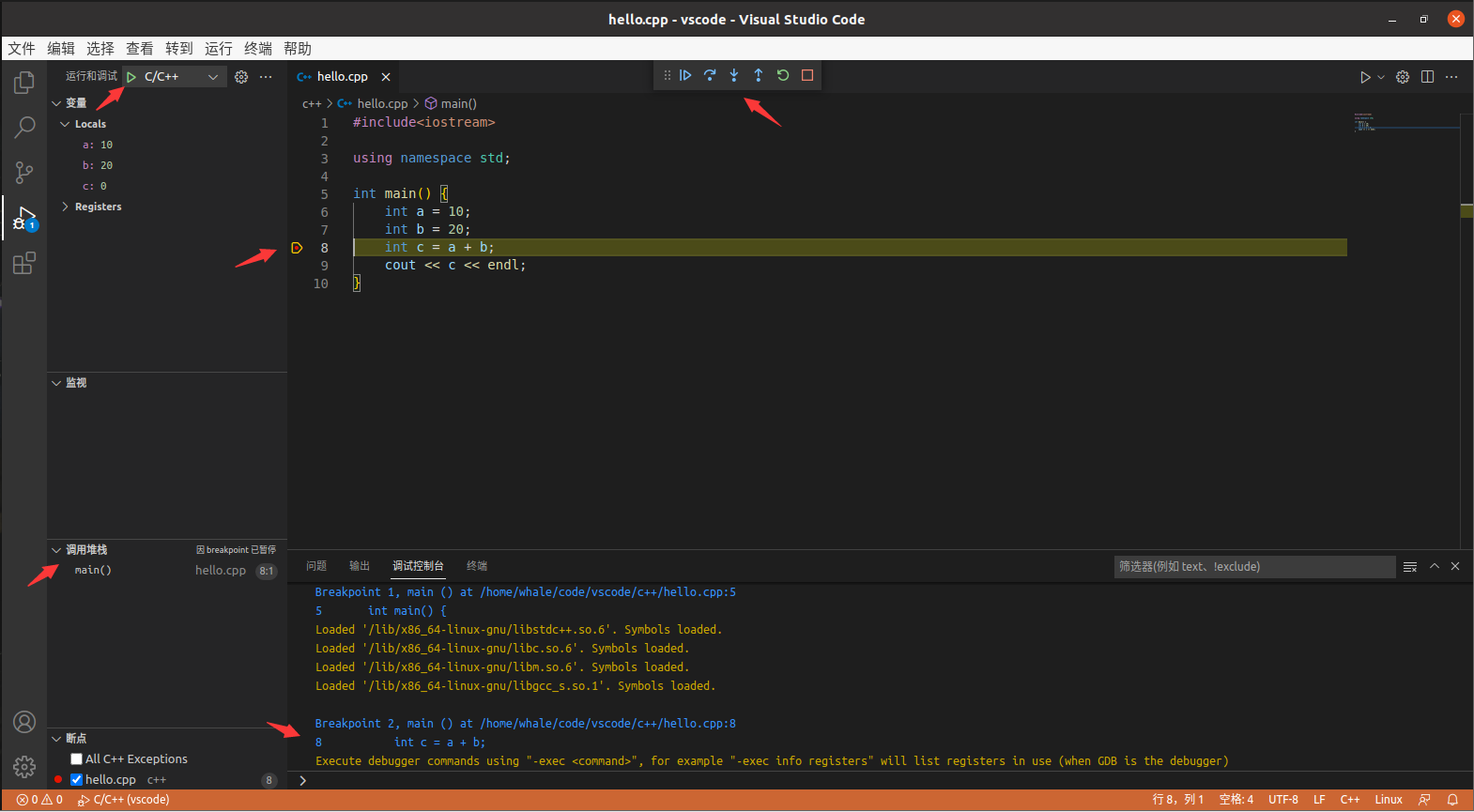1. 安装gcc、gdb
打开终端依次输入以下指令
$ sudo apt update
$ sudo apt install build-essential
$ sudo apt install gdb
$ gcc -v
$ g++ -v
$ gdb -v
|
2. 安装VSCode插件
只需要安装最基本的C/C++与Code Runner即可
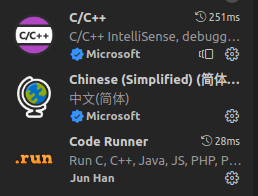
3. 创建文件夹并编写Hello World
在用户主目录(~)创建一个VSCode专用的文件夹vscode,用vscode打开并在其中创建一个c++文件夹用来存放C/C++代码
创建hello.cpp,点击右上角Run Code运行,可以看到控制台输出Hello World
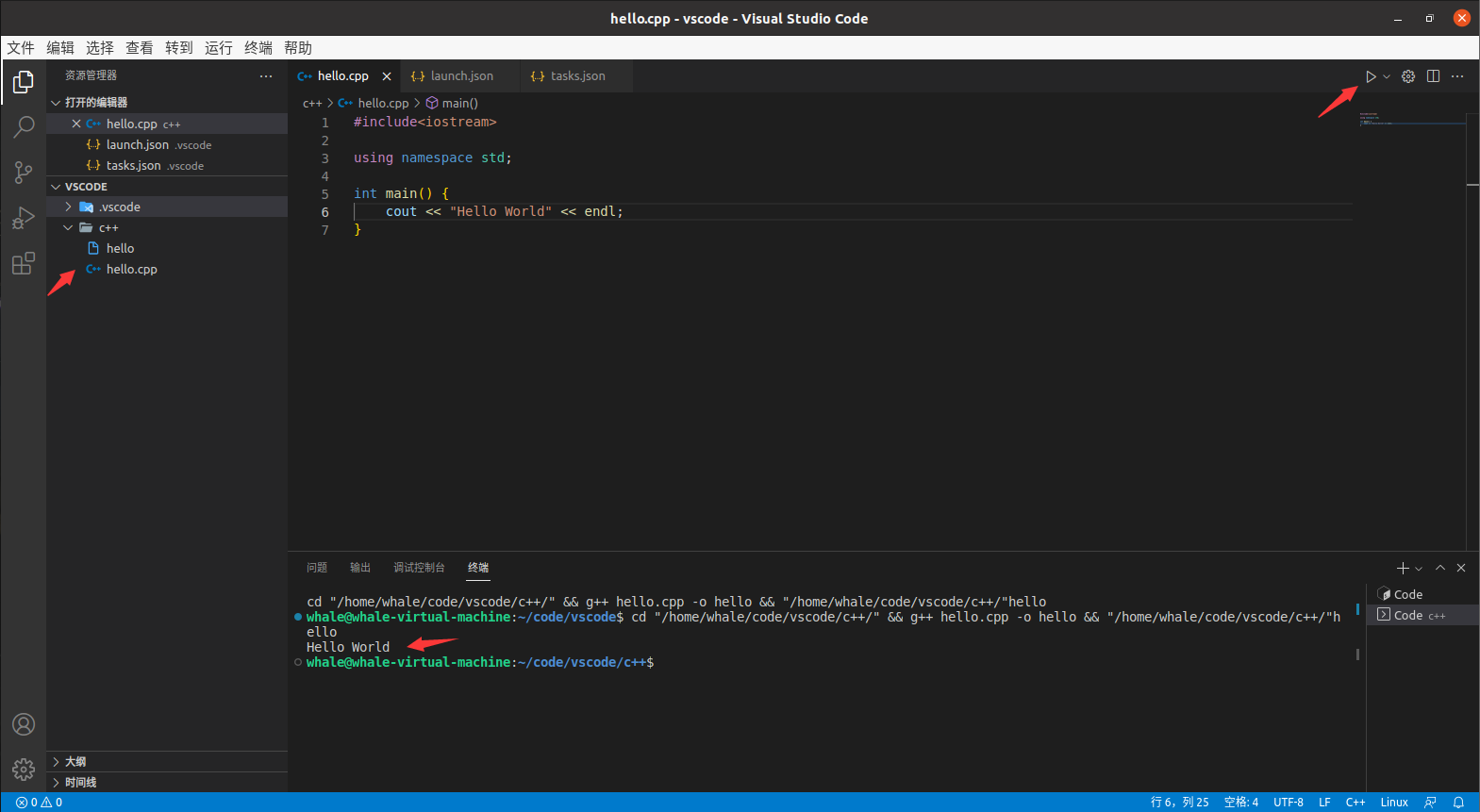
4. 调试程序
在vscode文件夹中的.vscode文件夹中创建两个文件launch.json,tasks.json,并写入以下内容
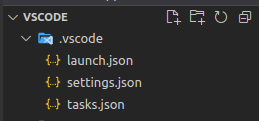
launch.json
{
"version": "0.2.0",
"configurations": [
{
"name": "C/C++",
"type": "cppdbg",
"request": "launch",
"program": "${fileDirname}/${fileBasenameNoExtension}",
"args": [],
"stopAtEntry": false,
"cwd": "${workspaceFolder}",
"environment": [],
"externalConsole": false,
"MIMode": "gdb",
"preLaunchTask": "compile",
"setupCommands": [
{
"description": "Enable pretty-printing for gdb",
"text": "-enable-pretty-printing",
"ignoreFailures": true
}
]
}
]
}
|
tasks.json
{
"version": "2.0.0",
"tasks": [{
"label": "compile",
"command": "g++",
"args": [
"-g",
"${file}",
"-o",
"${fileDirname}/${fileBasenameNoExtension}"
],
"problemMatcher": {
"owner": "cpp",
"fileLocation": [
"relative",
"${workspaceRoot}"
],
"pattern": {
"regexp": "^(.*):(\\d+):(\\d+):\\s+(warning|error):\\s+(.*)$",
"file": 1,
"line": 2,
"column": 3,
"severity": 4,
"message": 5
}
},
"group": {
"kind": "build",
"isDefault": true
}
}
]
}
|
进入VSCode左侧的调试,打好断点后,点击运行和调试即可正常调试了